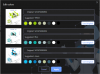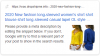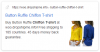Sellika
Member
There are three buttons in Sellika that edit information for products and categories:
1) Make Beautiful for products;
2) Make Colorful for products;
3) Make Beautiful for categories.
Product options
Make Beautiful button generates keywords, product titles, and descriptions. Pay attention that each time you click Make Beautiful button, you spend a point from your deposit – even if you don’t save changes or click this button in the product which has already been edited.
There are three tabs in Make Beautiful window: Title Options, Competitors, and Additional Content.
Title Options rename the product using relevant keywords and significant characteristics.
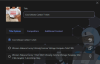
The first line shows the main title which is composed of image-specific keywords.
The second title is made up of the original one.
In the third line you can see the original title for comparison.
You can also edit the title or write your own one.
Keywords
This tab also provides a list of relevant keywords.
You can tick the boxes on the left to include or exclude necessary keywords.
If you click 'Show all keywords', you can look through the list af all keywords available for this product.
Besides, if you need to add your own keyword, you can enter a new keyword in the special field below and press a tick button to add it.
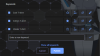
The star button allows setting the main keyword.
The text button adds the keyword to the product title.
The pin button adds the keyword to memory.
The pencil button edits the keyword.
Competitors tab displays information about titles of the same product in other stores.
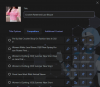
The key button adds the selected title to keywords.
The text button adds the title to your product title.
The pin button adds the title as a keyword to memory.
The eye button opens the site with this product in a new tab.
Additional Content tab is used to add some information to description.
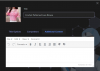
Here you can add and format some necessary content in the visual editor.
To save settings in all tabs, click Publish button.
1) Make Beautiful for products;
2) Make Colorful for products;
3) Make Beautiful for categories.
Product options
Make Beautiful button generates keywords, product titles, and descriptions. Pay attention that each time you click Make Beautiful button, you spend a point from your deposit – even if you don’t save changes or click this button in the product which has already been edited.
There are three tabs in Make Beautiful window: Title Options, Competitors, and Additional Content.
Title Options rename the product using relevant keywords and significant characteristics.
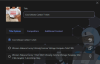
The first line shows the main title which is composed of image-specific keywords.
The second title is made up of the original one.
In the third line you can see the original title for comparison.
You can also edit the title or write your own one.
Keywords
This tab also provides a list of relevant keywords.
You can tick the boxes on the left to include or exclude necessary keywords.
If you click 'Show all keywords', you can look through the list af all keywords available for this product.
Besides, if you need to add your own keyword, you can enter a new keyword in the special field below and press a tick button to add it.
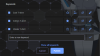
The star button allows setting the main keyword.
The text button adds the keyword to the product title.
The pin button adds the keyword to memory.
The pencil button edits the keyword.
Competitors tab displays information about titles of the same product in other stores.
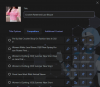
The key button adds the selected title to keywords.
The text button adds the title to your product title.
The pin button adds the title as a keyword to memory.
The eye button opens the site with this product in a new tab.
Additional Content tab is used to add some information to description.
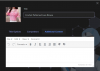
Here you can add and format some necessary content in the visual editor.
To save settings in all tabs, click Publish button.
Last edited: