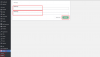Sellika
Member
To use Sellika, you need to have a WordPress site with AliDropship or WooCommerce installed. (Hosting requirements: PHP 7.1 or 7.2+, ionCube Loader installed.)
Install and activate Sellika on your store in Plugins section: go to Plugins tab in your WordPress admin area. Click Add New button, then Upload Plugin, choose a zip file to upload, and click Install now. Then click Activate Plugin button.
After that the plugin should be activated with your unique API keys. Copy your Public key and go to Dashboard => Sellika => API keys. Paste this key into the Public key field. Then copy your Secret key and paste it into the Secret key field. Then click on Activate.
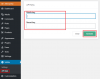
Note that each API key can be attached to one site only!
This video demonstrates how to install and activate Sellika plugin:
Sellika settings
Go to Dashboard => Sellika => Settings. Here you can select options for your product and category descriptions:
To apply changes, use Save button at the bottom of Settings page. If you need to revert to the original settings, use Default button.
This video shows the settings in Sellika plugin:
Sellika options
To use Sellika, go to Products and open some product. In the top right corner you’ll see your current deposit and two buttons: Make Beautiful and Make Colorful.
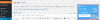
Make Beautiful option generates keywords, product titles, and descriptions. It has three tabs: Title Options, Competitors, and Additional Content.
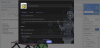
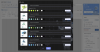
Each time you click Make Beautiful button, you spend a point from your deposit – even if you don’t save changes or click this button in the product which has already been edited. Make Colorful option does not spend points from your deposit, but if your balance is zero, you can use neither of the two buttons.
Install and activate Sellika on your store in Plugins section: go to Plugins tab in your WordPress admin area. Click Add New button, then Upload Plugin, choose a zip file to upload, and click Install now. Then click Activate Plugin button.
After that the plugin should be activated with your unique API keys. Copy your Public key and go to Dashboard => Sellika => API keys. Paste this key into the Public key field. Then copy your Secret key and paste it into the Secret key field. Then click on Activate.
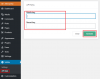
Note that each API key can be attached to one site only!
This video demonstrates how to install and activate Sellika plugin:
Sellika settings
Go to Dashboard => Sellika => Settings. Here you can select options for your product and category descriptions:
- Using Product description options, you can remove images and original text from product description, add images from description to gallery, and set what blocks will be shown in descriptions. These blocks are ready-to-use templates, you don’t need to write them on your own.
- Category description options allows adding category blocks Content, Additional, and Footer to the category description. They are ready text templates as well.
- Stop list title allows adding words to the stop list to exclude them from the product title. It already contains such popular words like “dropshipping”, “AliExpress”, etc. Use New Stop Word button to add other words you’d like to avoid in your product titles.
- Item Specifics list contains all item specifics that will be used in the product description in "More Information" block. If you delete some item specifics from this list, it will not be mentioned in the product description. Use New Item Specifics button to add necessary item specifics.
To apply changes, use Save button at the bottom of Settings page. If you need to revert to the original settings, use Default button.
This video shows the settings in Sellika plugin:
Sellika options
To use Sellika, go to Products and open some product. In the top right corner you’ll see your current deposit and two buttons: Make Beautiful and Make Colorful.
Make Beautiful option generates keywords, product titles, and descriptions. It has three tabs: Title Options, Competitors, and Additional Content.
- Title Options rename the product using relevant keywords and significant characteristics.
- Competitors tab displays information about titles of the same product in other stores.
- Additional Content tab is used to add some information to description.
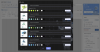
Each time you click Make Beautiful button, you spend a point from your deposit – even if you don’t save changes or click this button in the product which has already been edited. Make Colorful option does not spend points from your deposit, but if your balance is zero, you can use neither of the two buttons.
Attachments
Last edited by a moderator: